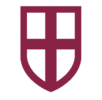Meeting Owl Pro User Guide
The School has two Meeting Owl Pro devices for staff use. These advanced, 360-degree smart cameras are perfect for enhancing virtual and hybrid meetings, ensuring that everyone is seen and heard clearly during remote collaboration.
The Meeting Owls are stored in the Bursar’s Office and must be booked in advance (via [email protected]).
1. Connecting the Meeting Owl Pro to Your Device
- Unbox the Meeting Owl Pro: Remove the Owl from its packaging.
- Power the Owl: Connect the power adapter to the Owl and plug it into a power outlet.
- Connect to Your Computer: Use the provided USB cable to connect the Owl to your computer (depending on your device you may need to use a USB-A to USB-C converter; these can be provided by IT if there is not already one in the box/bag). When using two Owls, only one should be connected to your computer, the second will be paired with the first Owl via Bluetooth (see point 3).
- Owl Ready: Wait until the Owl’s eyes stop pulsing and you hear a hoot. This indicates that your Owl is fully powered on.
- Automatic Driver Installation: Once connected, the Owl will automatically install necessary drivers. Wait a few moments for the setup to complete.
2. Using the Meeting Owl Pro with Microsoft Teams
- Open Microsoft Teams: Launch the Teams application on your computer.
- Select the Owl as the Camera and Microphone:
- Click on your profile picture and go to "Settings".
- Navigate to the "Devices" section.
- Under "Camera", select "Meeting Owl Pro".
- Under "Microphone", select "Meeting Owl Pro".
- Start Your Meeting: Begin your Teams meeting as usual. The Owl will automatically adjust to focus on active speakers.
- Recording Your Meeting: When necessary, Teams meetings can be recorded in the usual way, either in advance via the Teams “Meeting Options” or during the meeting itself (select “…”, “Record and transcribe” and “Start recording”.
3. Pairing Two Meeting Owls Using the Owl Labs App
- Download the Owl Labs App: Install the Owl Labs app on your smartphone from the App Store (iOS) or Google Play Store (Android).
- Connect to the First Owl:
- Open the app and connect to the first Owl via Bluetooth.
- Pair the Second Owl:
- Within the app, select the option to "Pair" a second Owl.
- Ensure both Owls are turned on and within Bluetooth range.
- Placement Distance: Place the Owls 8-10 feet (2.5-3 meters) apart from each other for optimal performance.
- Finalise Pairing: Follow the prompts in the app to complete the pairing process. The Owls will now work together to enhance the video and audio coverage.
4. Connecting to the PC in Walter Munton Room
- Connecting: Plug the Micro USB cable into the nearest OWL to the bigger screen at the far end of the table. There will be a female USB A cable on the WMR table, plug the other end of the USB cable that's plugged into the OWL into this. This will connect the OWL to the PC in WMR.
- Running the meeting: From the touchscreen on the desk, you can set up the Teams meeting and invite who you want to join, in the same way you would normally. However, the audio options MUST be set to "Computer Audio" or the attendees will not be able to see the images of WMR from the OWL camera.
- Presenting: If a guest wishes to present, you will need to select their name and make them a presenter within Teams as they are only an attendee by default.
5. Tips for Optimal Usage and Placement
- Placement: Place the Owl in the centre of the meeting table, approximately 3-5 feet (1-1.5 meters) from the participants for best results.
- Lighting: Ensure the room is well-lit, avoiding direct light sources that may create glare on the Owl's camera.
- Sound: The Owl's microphones work best in rooms with minimal background noise. Close windows and doors to reduce external sounds.
- Firmware Updates: Regularly check the Owl Labs app for firmware updates to ensure your Owl is running the latest software (routinely undertaken by the Bursar’s Office)
6. Troubleshooting
- Owl Not Detected by Computer:
- Ensure the USB cable is securely connected.
- Try a different USB port on your computer.
- Restart the Owl by unplugging and plugging it back in.
- Poor Video or Audio Quality:
- Make sure the Owl is centred and placed at the correct distance.
- Ensure no obstructions are blocking the Owl’s view.
- Check your internet connection; slow bandwidth can affect video and audio quality.
- Bluetooth Pairing Issues:
- Make sure your smartphone’s Bluetooth is turned on.
- Ensure both Owls are within range (8-10 feet apart) and powered on.
- Restart the Owl and the app if pairing fails.
Please direct any Owl-related to queries to the Bursar’s Office or IT.