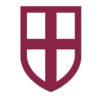If you’re going to be away from work and need to let people know, setting an "Out of Office" reply in Outlook is a simple way to make sure people are informed. Follow these easy steps to set it up:
Step 1: Open Outlook on Your Computer
Step 2: Go to the File Tab
- Once Outlook is open, Click on "File", which is in the menu bar at the very top.
Step 3: Select "Automatic Replies"
- In the File menu, you’ll see a section called Info (this should be the default section you’re in).
- Find and click on the button labelled "Automatic Replies (Out of Office)".
Step 4: Turn on Automatic Replies
- A new window will pop up labelled Automatic Replies.
- At the top, select the option "Send automatic replies" by clicking the circle next to it.
Step 5: Set the Time Frame (Optional)
- If you know the exact dates you’ll be out, check the box that says "Only send during this time range:".
- Set the start and end times by using the drop-down menus for the date and time.
Step 6: Write Your Out of Office Message
- There are two message boxes in this window:
- Inside My Organization: This message will be sent to colleagues in your school or organization.
- Outside My Organization: This message will go to people who email you from outside your school or organization, like parents or external partners.
- Write your message in both boxes. You can use the same message or different ones. Here's an example:
“Thank you for your email. I am currently out of the office and will not be able to respond until [date]. If this is urgent, please contact [alternative contact name and their email]. I will respond to your message when I return.”
Step 7: Save Your Settings
- Once you’ve written your message and set the time frame, click OK at the bottom of the window.
Step 8: You're Done!
- Your Out of Office reply is now set. Outlook will automatically send this message to anyone who emails you while you’re away.
How to Turn Off the Out of Office Reply
When you’re back and ready to start checking your emails again, don’t forget to turn off the automatic replies:
- Go back to File > Automatic Replies.
- Select "Do not send automatic replies" and click OK.